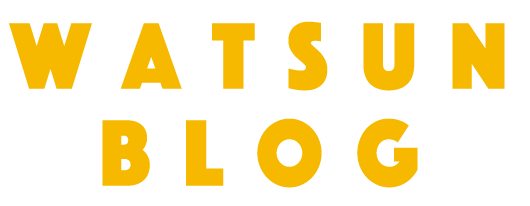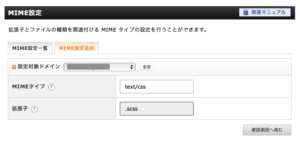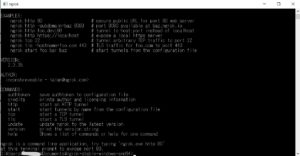[Githubとは?]Githubの使い方[初心者向け超入門]
みなさんこんにちは!ワトスンです。
今回は、、
といった疑問に答えます。
GithubはWeb制作を行う方やシステム開発などをする方に役立つツールです。
今回は、これからGithubを使用しようとしている方のために、「Githubとは」「Githubの使い方」をご紹介していきます。
Githubとは
GitHubとは、開発プロジェクトのためのソースコード管理サービスです。
公開されているソースコードの閲覧や簡単なバグ管理機能ができ、開発者にとって無くてはならないサービスです。
SNSの機能も備えております。
また、GitHubを使ってバージョン管理を行うことができます。このバージョン管理がGithubの一番重宝されている理由でもあります。
Githubの使い方
Githubを初めて使う際の手順としては以下のようになります。
0:Githubのアカウントを作成
1:リモートリポジトリを作成
2:ローカルリポジトリからリモートリポジトリ(GitHub)に情報を反映させる
これらの手順を以下で詳しくご紹介していきます。
Githubのアカウントを作成
Githubを使用するには、Githubのアカウントをもっておく必要があります。
ここからアカウントの作成方法をご紹介していきますので、流れに沿って作成していって下さい。
Github公式サイトにアクセス
まず「Githubホームページ」にアクセスして下さい。
こちらからアカウント作成を行っていきます。
必要事項を記入
Githubのホームページにアクセスすると、以下のような画面が出てくるので、「Username,Email,PassWord」を記入し「Sign up for GitHub」をクリックします。
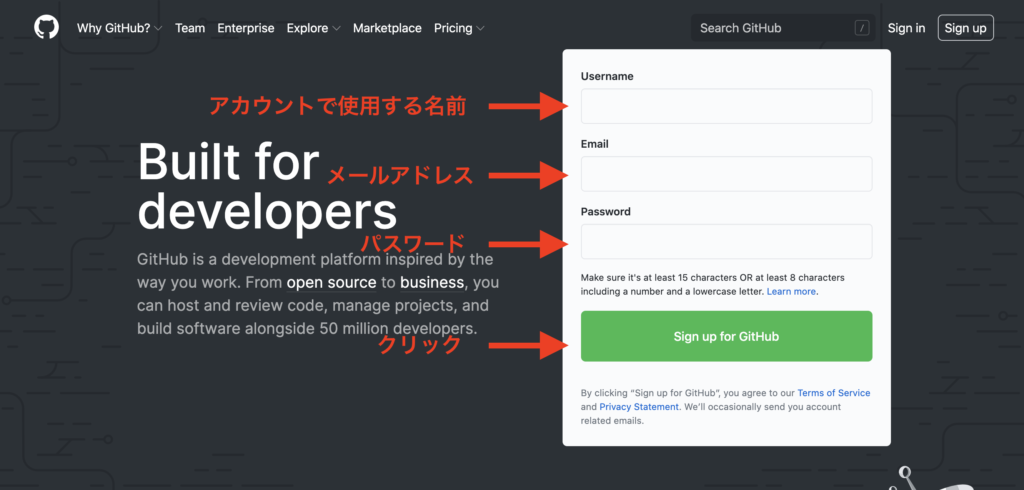
「検証開始」をクリック
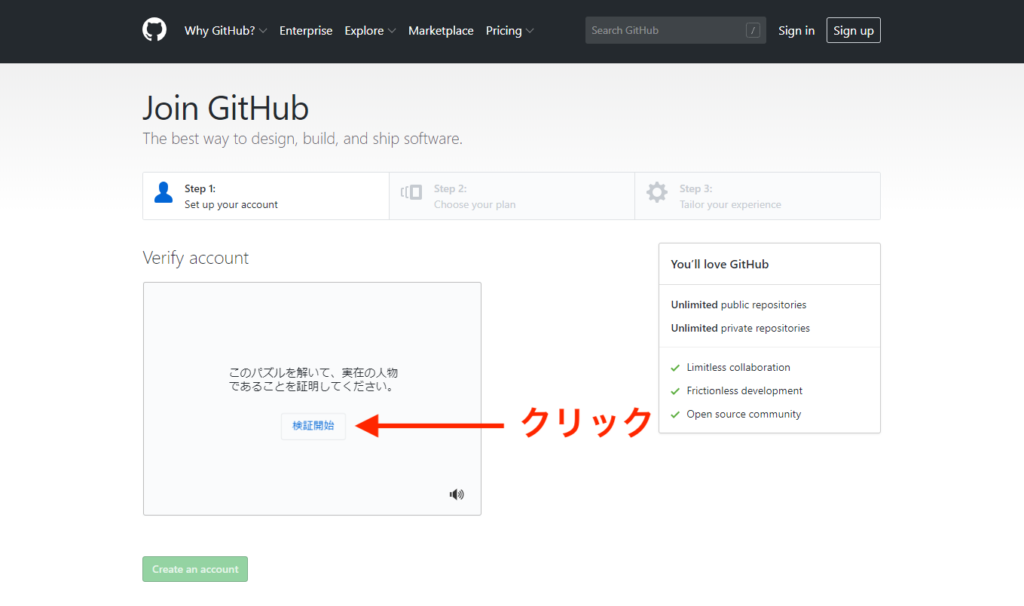
このような画面が出てくるので、「検証開始」をクリックします。
「終了」をクリック
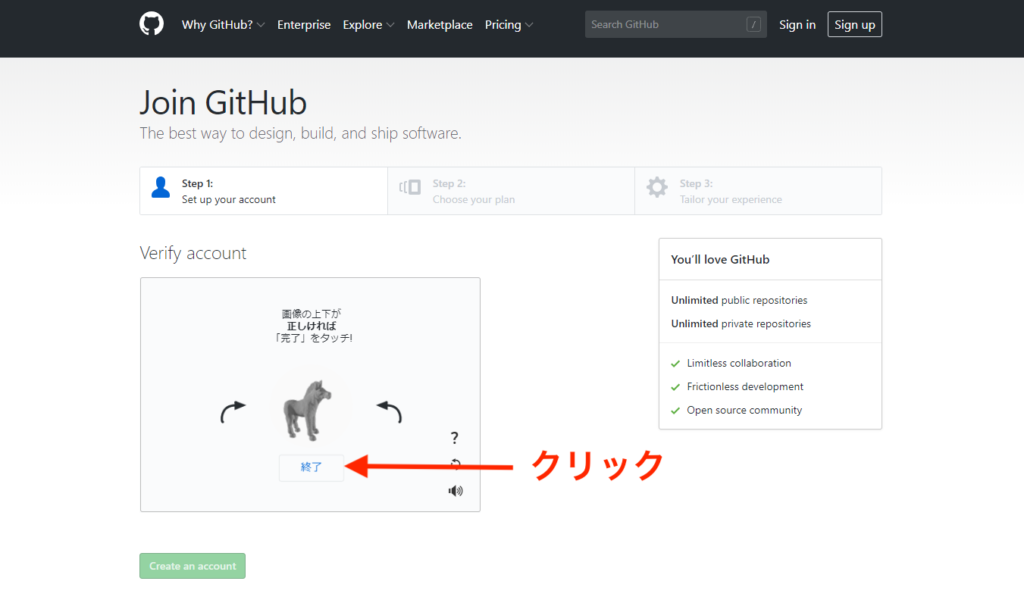
検証が終われば「終了」をクリックします。
無料プランを選択
「Free」と書かれている方にチェックし、「Continue」をクリックします。
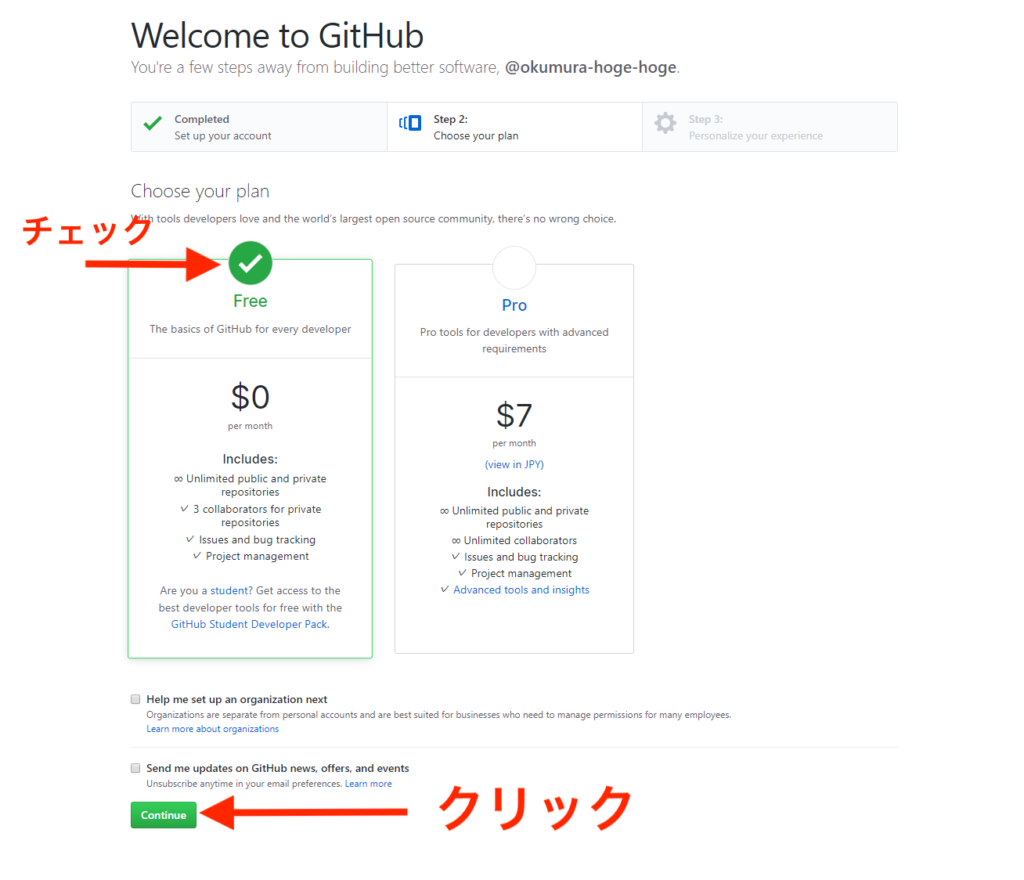
「Submit」をクリック
チェック項目や入力フォームが出てきますが、ここは何も記入しなくても大丈夫です。
チェックや入力をせず「Submit」または「skip this step」をクリックして下さい。
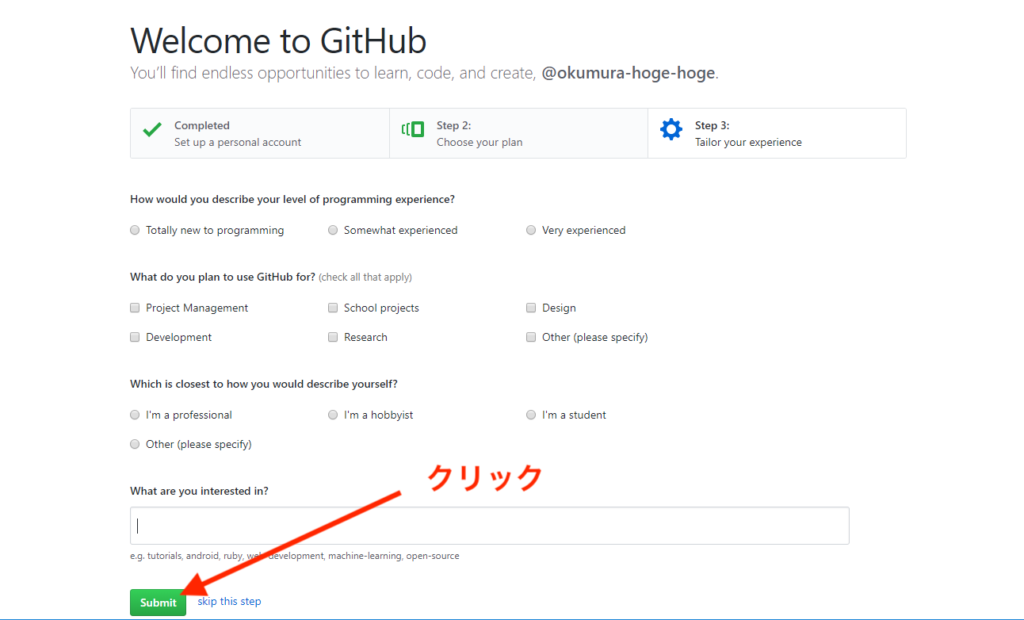
画面の確認
下のような画面が出てくるか確認して下さい。
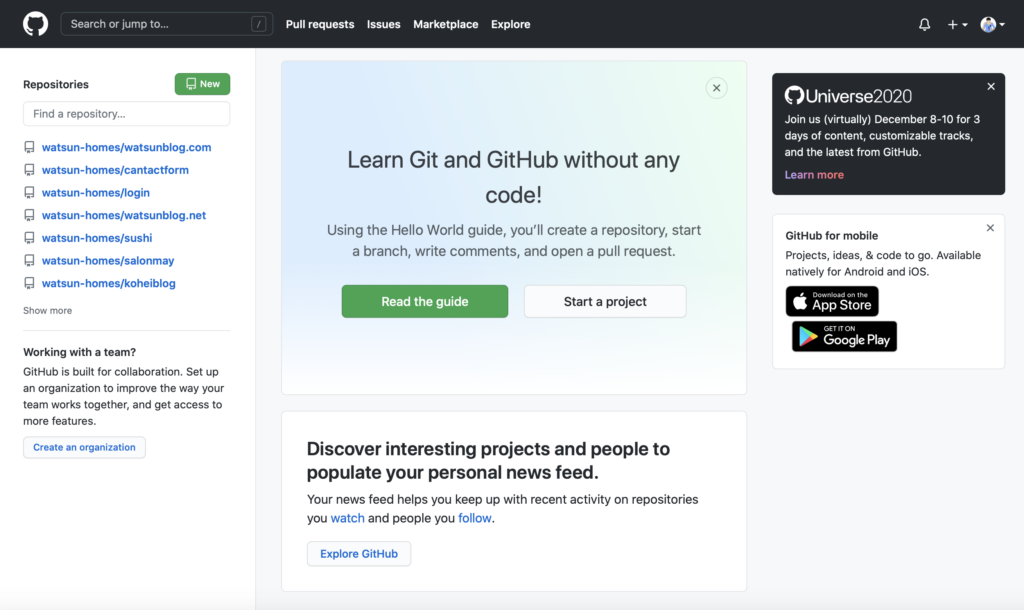
出てきていれば最後にメールの確認をします。
メールの確認
登録したメールアドレス宛に確認メールが届くので、「Verify email address」をクリックします。
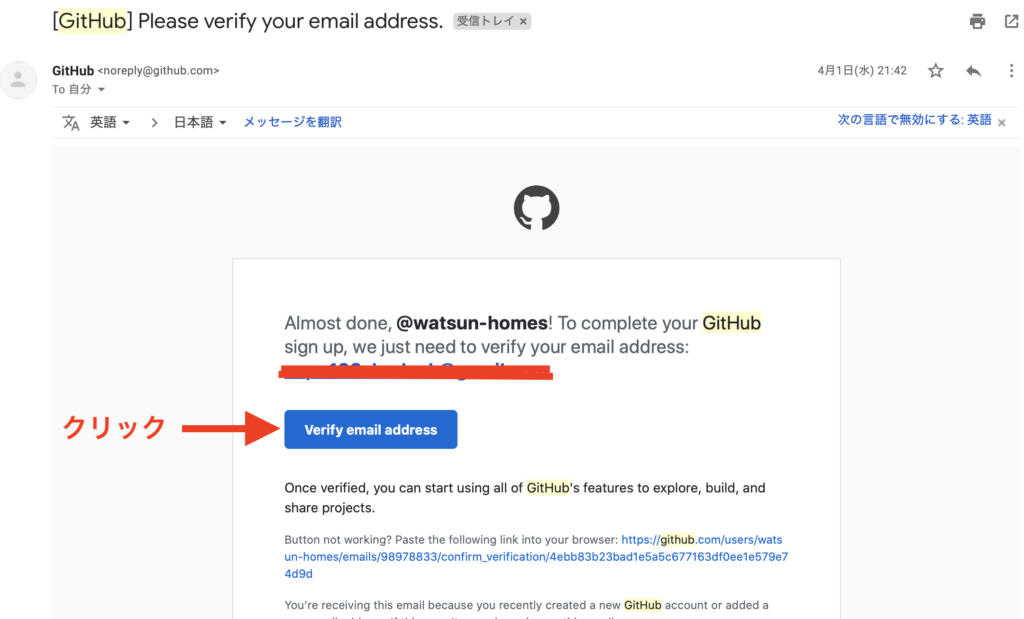
アカウント作成完了
メールの確認ができれば、アカウントの作成は完了となります。
(↓アカウントのプロフィール画面)
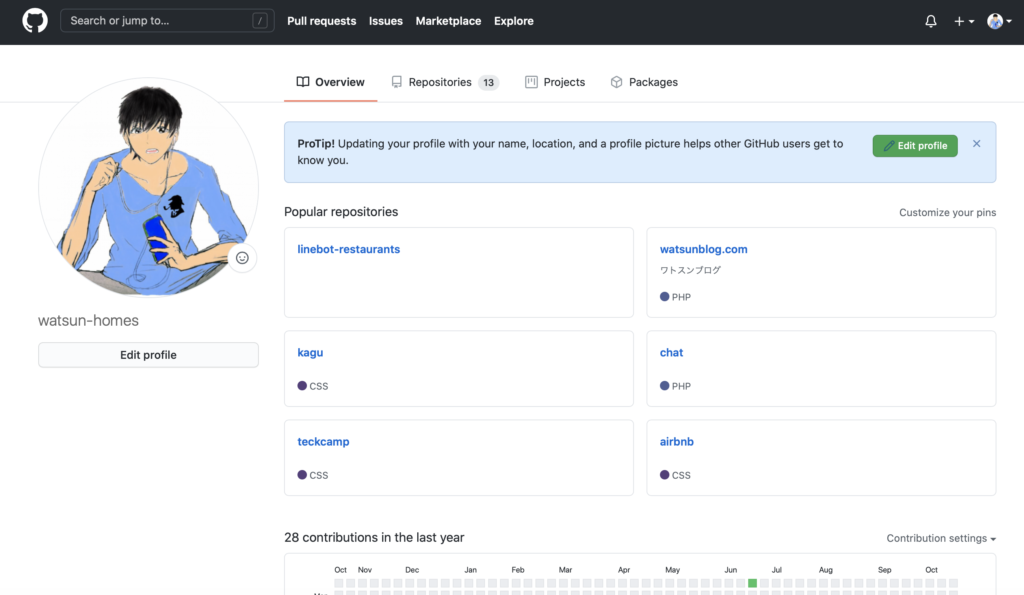
リモートリポジトリを使いこなす
リポジトリとは、ファイルやディレクトリなど状態を記録する場所のことです。
Githubの主要な用途として、リポジトリの作成があります。
チームでプロジェクトをしているときや、一人で制作していてコードを残しておきたい際に使用します。
リポジトリを作成することで、チームでコードを共有できたり、時間指定で過去のコードを見ることができます。
開発する際のコード管理にはもってこいのツールです。
ここからはリポジトリの作成方法をご紹介していきます。
リポジトリの作成準備
新規にリポジトリを作成する際は、自分のアカウントへ移動し、「Repositories」という項目へ移動し、「new」を押します。
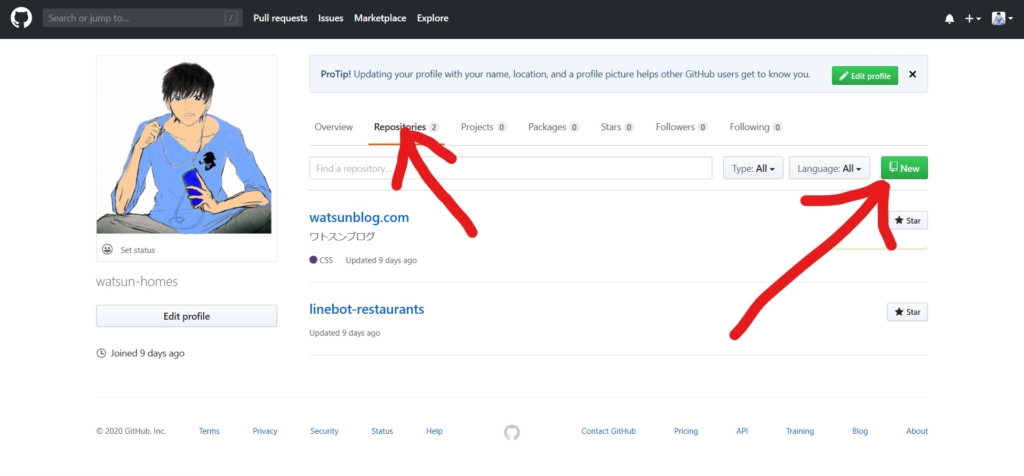
リポジトリの名前を入力
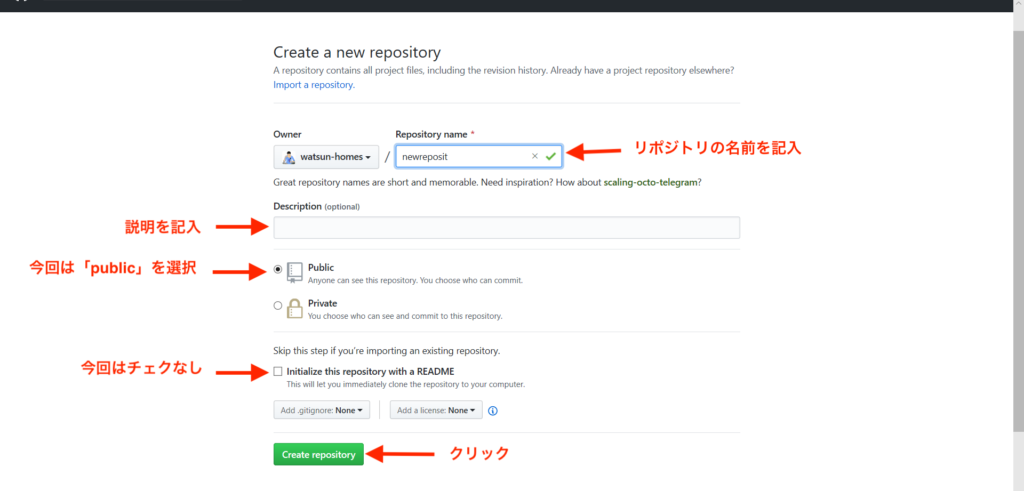
リポジトリの名前の入力は必須項目です。
何のファイルかが一目で分かるような名前をつけるようにしてください。
Descriptionに説明を記入
作成するリポジトリの内容の説明を記入します。
ここは必須項目ではないので、記入しなくても大丈夫です。
公開範囲を設定
公開設定では「Public」と「Private」の2つがあります
「Public」だと、全世界の誰でも見れる状態。
「Private」は、自分だけ、あるいは特定の人だけが見れる状態です。
*ただし、「Private」は有料会員のみ使用することができます。
ReadMeファイルを追加するかの設定
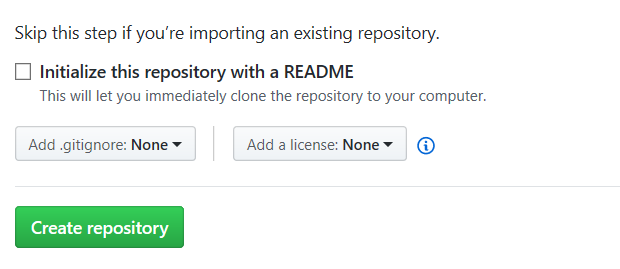
「Initialize this repository with a README」というチェックボックスがあり、これをチェックするとリポジトリを作成すると同時に「README」ファイルを作成します。
これは、どちらでも問題ありませんが、余計なconflictを起こす可能性があるので、初心者の方はチェックなしをオススメします。
*ReadMeファイルは後で作成することもできます。
ReadMeファイルについてより詳しく知りたい方は「ReadMeとは」をご覧下さい。
以上ができれば「Create repository」をクリックし、レポジトリを作成させます。
リポジトリを作成して送信先をコピーする
正常にリポジトリが作成されると、以下のようなページに遷移します。
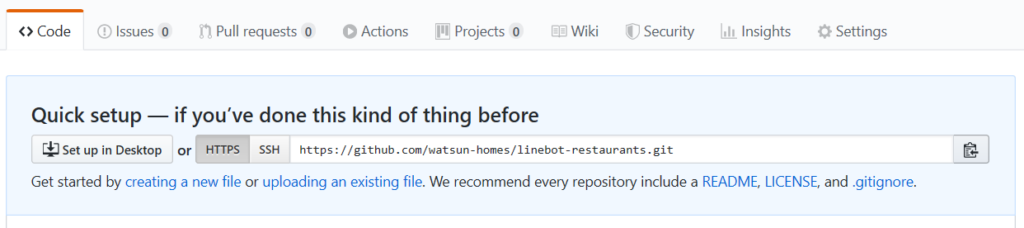
「.git」で終わるURLが送信先となるのでコピーしておきます。
ローカルリポジトリ(ローカルファイル)をリモートリポジトリ(GitHub)に送信する
ここからはパソコンの中にあるローカルリポジトリをGithubで作成したリモートリポジトリの中に送信していきます。
cdコマンドを使い送信したいファイルの場所へ移動
ターミナルで、cdコマンドを使い送信したいファイルの場所へ移動します。
(cdコマンドについてわからない方は「cdコマンドの使い方」をご覧ください。)
例えば、ドキュメントの中にある「sample」というファイルをリモートリポジトリの中に送信する場合
$ Users/ユーザー名/Documents/sample
git init
移動したら以下のコマンドを実行します。
$ git init
git initを実行すると、「.git」という名前のサブディレクトリが作成されます。
このコマンドはGitのリポジトリをローカルリポジトリ上に新規作成するためのものです。
既にリポジトリがある場合は、再初期化されます。
git add .
次は以下のコマンドを実行します。
$ git add .
git add .は全てのファイルをステージングエリアへ登録します。
git commit -m “(コミットメッセージ)
次のコマンドを実行します。
$ git commit -m "(コミットメッセージ)"
git commitでステージングエリアからローカルリポジトリへ反映します。
git remote add
次のコマンドを実行します。
$ git remote add origin 〇〇〇
git remote addコマンドで、ローカルリポジトリをリモートリポジトリに登録することができます。
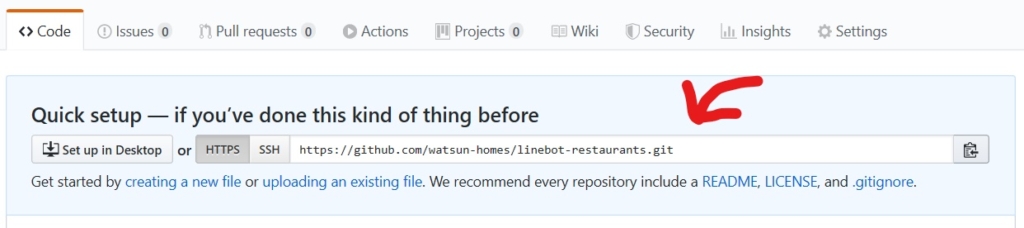
〇〇〇の部分はリモートリポジトリ作成時にコピーしたURL(https://github.com/ユーザー名/リモートレポジトリの名前.git)をペーストします。
このコマンドを打つことによって、originという名前でGitHubのリポジトリにアクセスできるようになります。
git remote -v
$ git remote -v
と打ち込むと、送信先が登録されているのが確認することができます。
git push origin master
最後に以下のコマンドを実行します。
git push origin master
git push origin masterコマンドを実行すると、ローカルリポジトリの情報をGitHubのリモートレポジトリに反映します。
下の画像のように100%になったら、完了です。
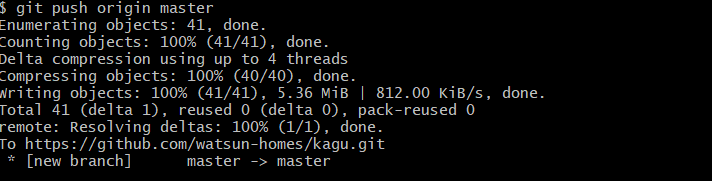
自分のGitHubアカウントにいくと、アップロードしたローカルファイルがGithub内に保存されていると思います。
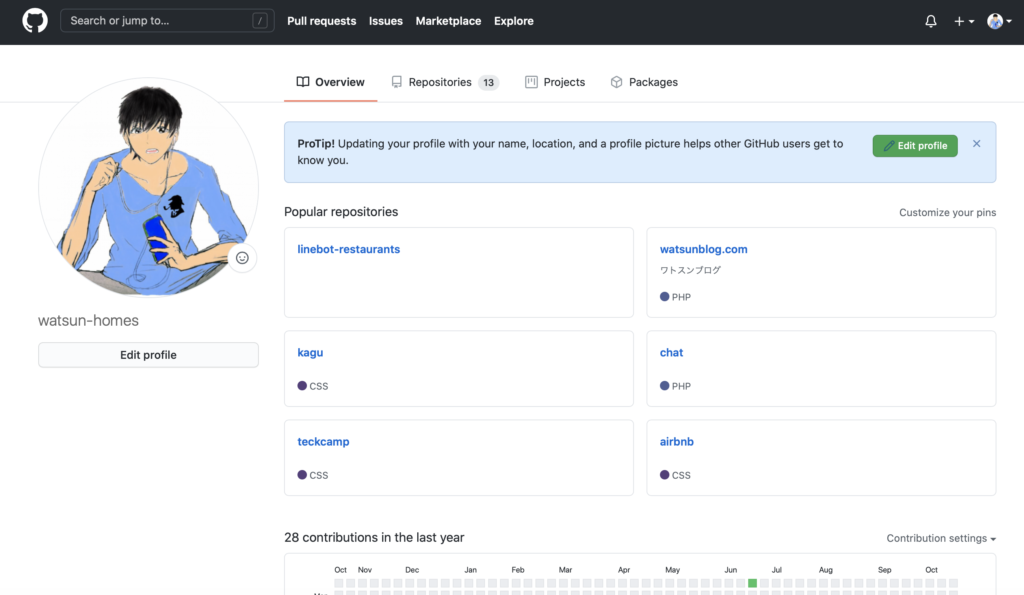
Githubを使いこなそう
以上でGithubの使い方をご紹介してきました。
Githubを上手く使用することによって、開発環境が充実してくると思います。
とても便利なツールですので、エンジニアの方はぜひお試しください。
なにか疑問点がありましたらコメントまたはTwitterのDMでご連絡ください!
以上です。
- タグ:
- Github